Why Does When Itry to Open a Game Does It Launch Over and Over Again
Summary :
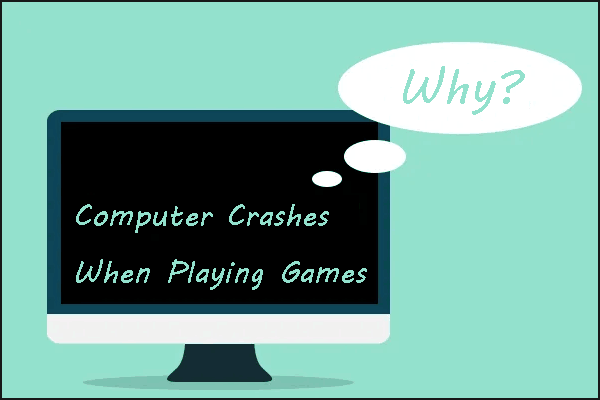
The computer crashes when playing games. It is a rather frustrating thing for game players. This article will display some effective solutions to help you solve this issue. By the way, as a game lover, you can try MiniTool Partition Wizard to upgrade to a larger one when your hard drive space is dying out.
Quick Navigation :
- # 1: Too Many Programs Running in Background – Closing Them
- # 2: Graphics Card Drivers Incompatible with Windwos 10 – Installing Latest Drivers
- # 3: Onboard Sound Device Conflicting with Other Devices – Disabling It
- # 4: Improper Software in Computer – Checking It
- # 5: Malware and Virus on Computer – Scanning Them
- # 6: Bad Sectors on Hard Drive– Checking Them
- # 7: Computer Overheating – Cooling It
- Signs for Computer Crash
- Bottom Line
- Computer Crashes When Playing Games FAQ
- User Comments
A game player has reported that every time he plays a video game his computer shuts off after a few minutes of playing. This is terrible. However, the more terrible thing is that the computer suddenly crashes when game players are completing a final stage.
Why is my computer crashing? This question may be popped up when you run ito this issue. Generally, it can be simply ascribed to software and hardware issues. So, let's find out what lead to your computer crashes when playing games.
Here I would like to introduce the posssible software issues related to computer crash first and then display the possible hardware issues.
Quick Video Guide:
# 1: Too Many Programs Running in Background – Closing Them
The first possible software issue is that too many programs are running in background and they take up lots of memory. In this situation, your game may cannot gain access to the memory it needs, and it will either crash or run very slowly.
Tip: When your games run slowly, you can read 11 Methods to Make Games Run Faster on Computer [Work Fast] to find solutions.
Therefore, it is always wise to close background programs before playing game on your computer.
To close the programs consuming your RAM in background, please refer to the following tutorial.
Step 1: Right-click Taskbar and select the Task Manager option.
Step 2: Navigate to the Startup tab.
Step 3: Then select and disable all the unnecessary applications, especially the ones that are rated as high.
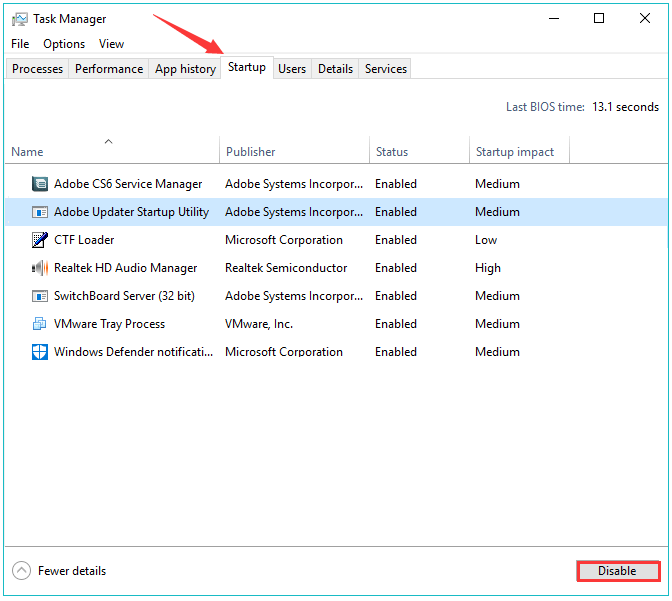
Step 4: Restart the computer and get ready to play your game again.
If you still run into computer crash after closing programs in background, you can try the following ways.
# 2: Graphics Card Drivers Incompatible with Windwos 10 – Installing Latest Drivers
Nowadays, most computer users have upgraded to Windows 10 and play games on this operating system. It can be said that this OS is very gamer-friendly. However, one of the most common problems of the Windows 10 is driver compatibility.
Therefore, "computer crashes when playing games on Windows 10" can be blamed to the incompatibility between your current graphics card driver and this operating system.
Considering this reason, you should install the latest update for your graphics card drivers via Device Manager or Windows Update if there is any at this time.
To update graphics card drives via Device Manager in Windows 10, please follow the tutorial below.
Step 1: Type Control Panel in the Cortana's search bar and select the best-matched result.
Step 2: After accessing Control Panel, please click Hardware and Sound and then click Device Manager.
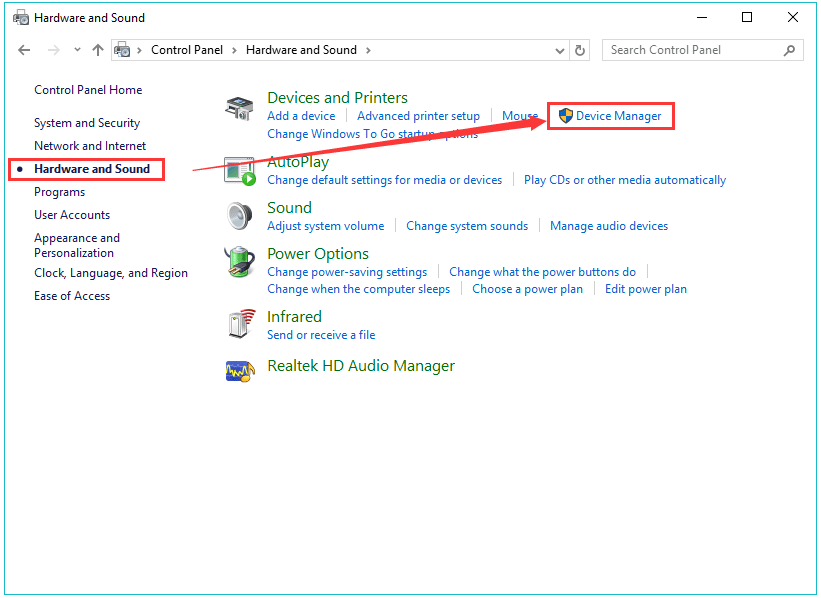
Step 3: Find Display adapters and expand it to see your graphics card details. Right-click the graphics card driver and choose Update driver to update it.
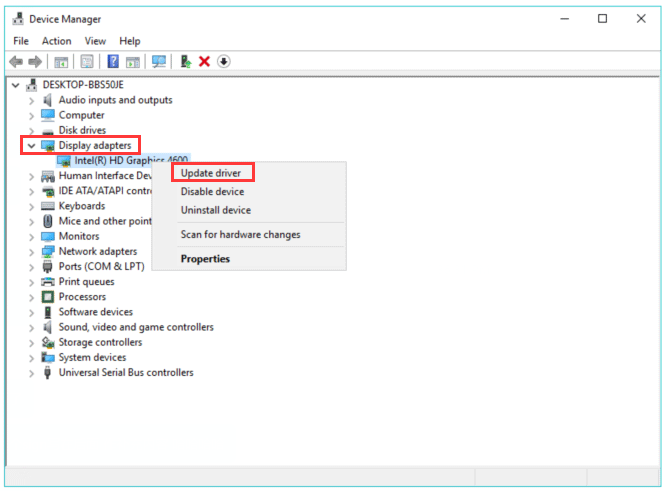
Step 5: Choose Search automatically for updated driver software.
Once your graphics card drivers and other drivers are updated, you can relaunch your games. Hope this time you will not be interrupted by computer crash.
# 3: Onboard Sound Device Conflicting with Other Devices – Disabling It
Actually, the sound driver of Windows 10 collides with other devices (especially GPU) in many times.
This confliction will lead to GPU failure, resulting in computer crashes.
Therefore, you can disable the onboard sound device to avoid computer crashes again when playing games.
To do that, please open Device Manager again and then do the following operations:
- Navigate to Sound, video and game controllers, double-click it, and right-click the onboard sound device to disable it.
- Restart your computer.
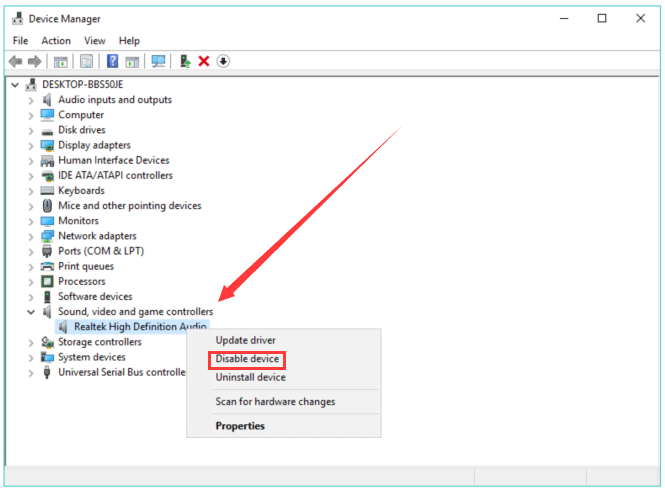
# 4: Improper Software in Computer – Checking It
Nowadays, most games require some additional software to work properly, like DirectX and Java.
Therefore, you need to make sure that you install the required software from the trusted and official website. If you cannot confirm which software you need for your games, you can get relevant information from Google or read the games' documentation.
# 5: Malware and Virus on Computer – Scanning Them
One of the probable software issues related to computer crashing is malware and virus. Therefore, you need to start scanning your device for malware and virus issues. To do that, you can enable Windows Defender. Or you can run reliable third-party antivirus programs.
Step 1: Open Windows Defender and then click Virus & threat protection.
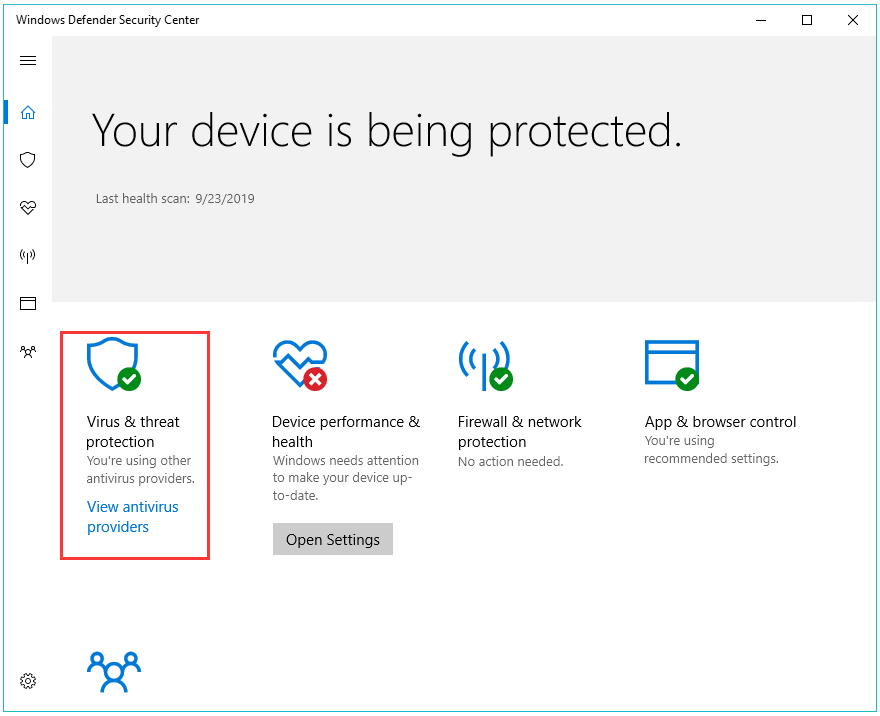
Step 2: Select Advanced Section and highlight Windows Defender Offline scan.
Step 3: Click Scan now to start scanning malware and viruses for your computer.
This way can help you scan for possible malware infections and clean your system. Once this scanning comes to an end, please relaunch your game again to check if the issue has been solved.
Please note scanning malware for your computer is necessary even if you do not run any issue caused by malware.
All the possible software issues have been displayed. Now, please keep reading the following content to check hardware issues related to PC crashes when playing games.
# 6: Bad Sectors on Hard Drive– Checking Them
There is a possibility that your hard drive has developed some bad sectors. This can lead to computer crashes when starting games. Therefore, you can try checking the bad sectors on your hard drive
Here I recommend you to try the free program MiniTool Partition Wizard. It can help you check bad sectors on your hard drive with few steps.
Free Download
Here is the tutorial.
Step 1: Download MiniTool Partition Wizard by clicking the offered download button, install it, and launch it to get its main interface.
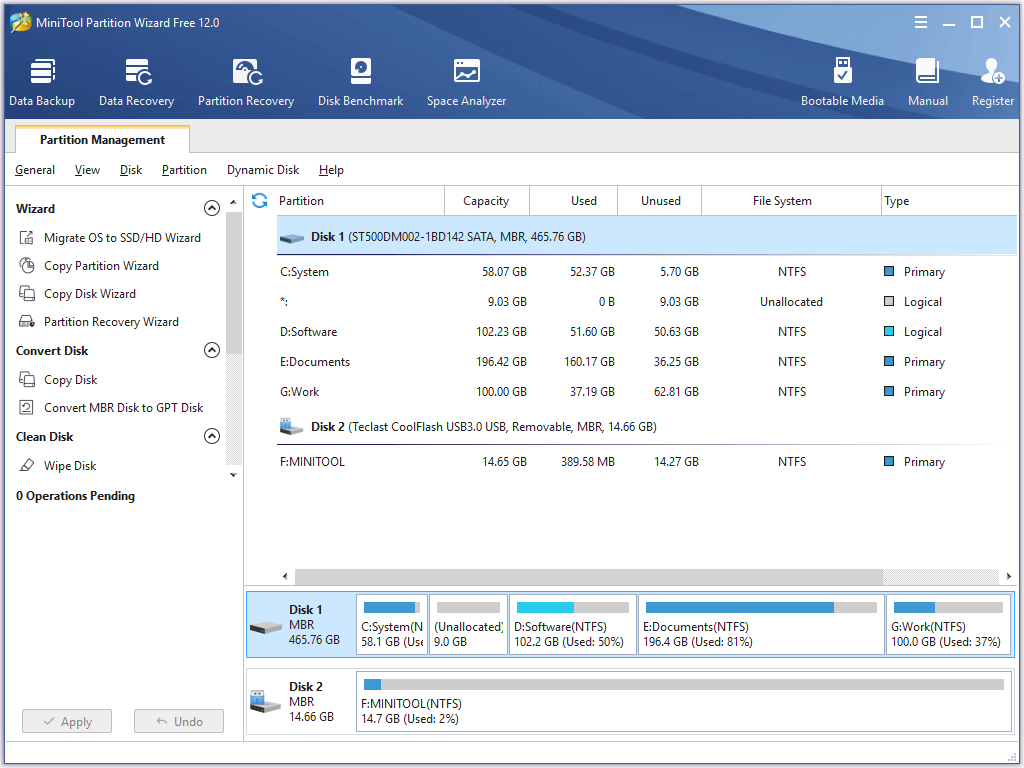
Step 2: Click the target disk in the Disk Map then scroll down the left panel until you find the Surface Test feature and then activate it.
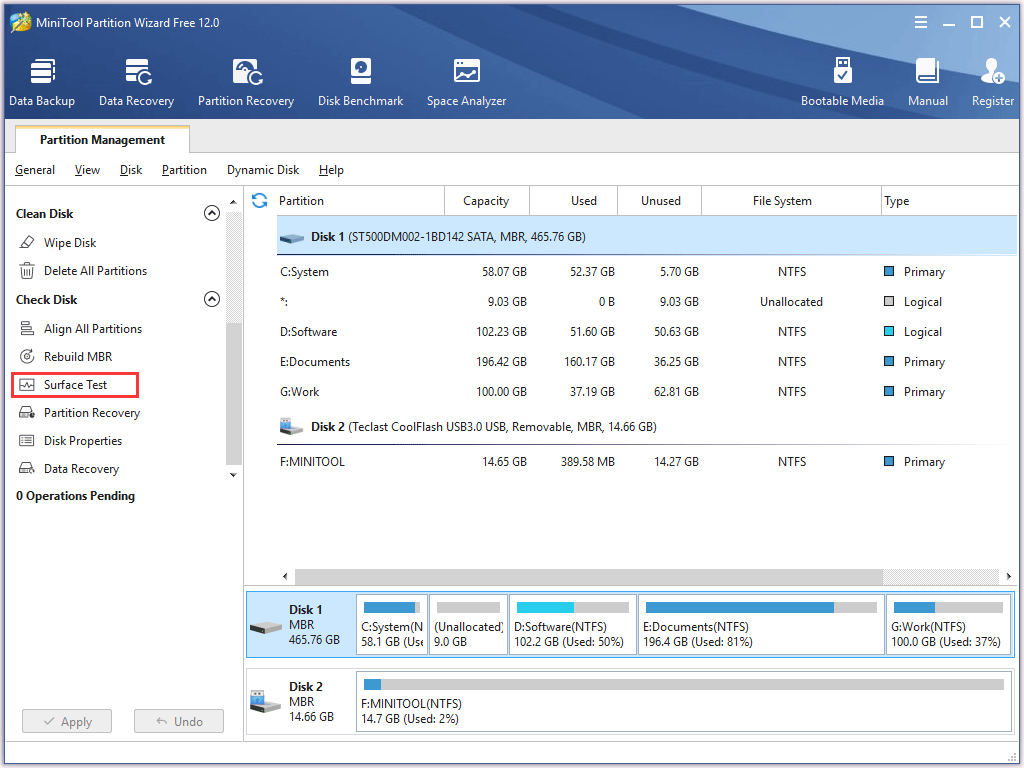
Step 3: Click the Start Now button in the new window to start checking bad sectors.
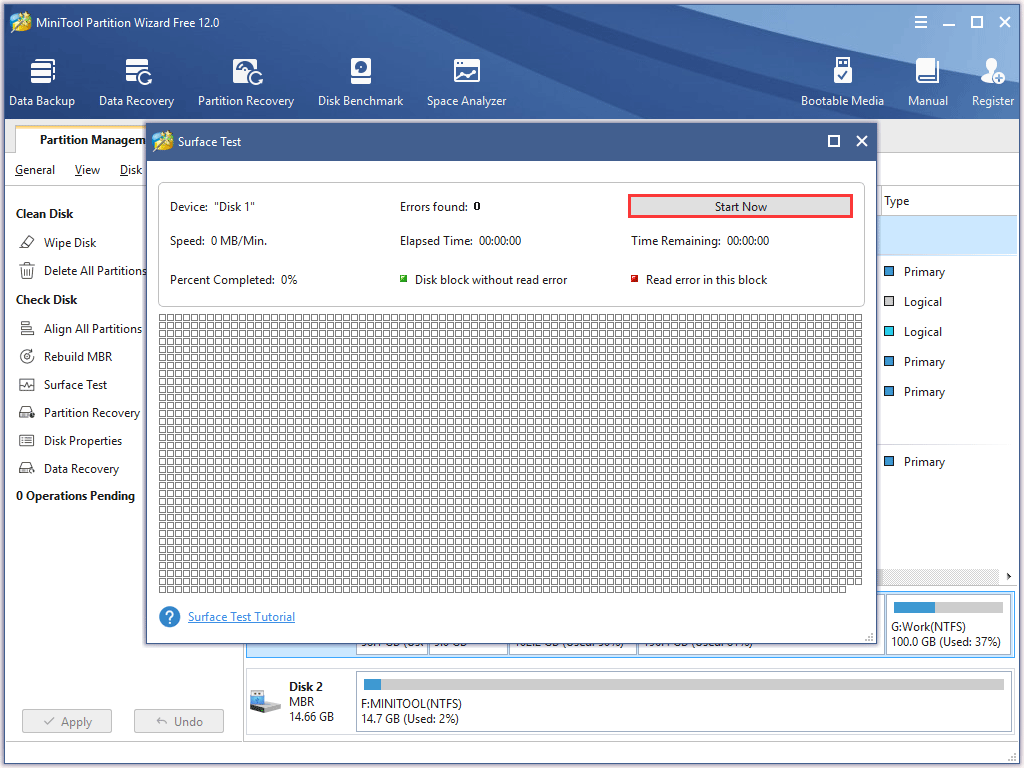
Step 4: Wait patiently until the test comes to an end. Check the test result.
- Red squares on the result mean that sectors on your hard drive have gone bad.
- Green squares on the result mean that sectors on your hard drive are unproblematic.
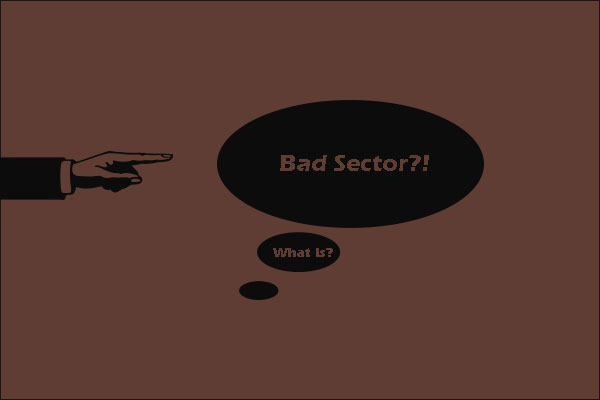
This post answers the question that can we remove bad sector from hard disk permanently. Furthermore, it also offers solutions to help you do logical bad sector repair.
If you see lots of red squares, you need to replace your currently used hard drive with a new one. If there are only green squares on the test result, computer crashes when playing games cannot be ascribed to bad sectors and you need to move to the following part.
Tip: As a game lover, you may want to play many games on your computer. To do that, you can upgrade to a larger one without data losing or add a large enough external hard drive (like 8TB external hard drive)
# 7: Computer Overheating – Cooling It
As we know, games running on computer are power-intensive. If your computer becomes overheating, it will automatically shut down in case the CPU or GPU temperature hits the critical levels. This can protect itself from major hardware failures.
In this situation, you need to check the cooling components to see if they are working properly and clean the fan and every other hardware of dust and other debris. Applying thermal paste on the CPU is a must. It will reduce the overheating substantially.
Note: Do not leave the wool of the brush or the cotton swab on the board and components as a new source of crash. Furthermore, you'd better clean your computer once a year.
Moreover, you can also add some additional coolers if there is free space to do it. But please make sure that your power supply is not overwhelmed.
You also can download some reliable software from website to help you monitor your computer temperature.
Some other issues can also lead to computer crashes when playing games:
- The power supply is unstable and insufficient. Facing this issue, you can switch to high-quality power supply.
- The components of your computer are aging. It might be time to upgrade to newer hardware.
- Your memory bank features poor stability. In this situation, you need to buy a reliable product for your computer.
- There is another possibility that the game you are playing is so old (10+ years) that it is incompatible with Windows 10.
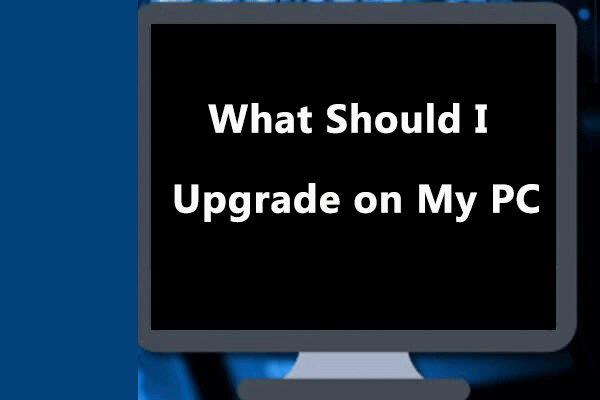
Some users said that their computer run very slow and asked: what should I upgrade on my pc? This post will tell you how to upgrade computer for maximum performance.
Are you facing computer crashes when playing games Windows 10 or other versions? Here are the reasons and corresponding solutions. Click to tweet
Signs for Computer Crash
This part is to show the signs indicating your computer goes to crash. Let's check them out.
Sign 1: non-stopping Blue Screen of Death
If you always run into all kinds of BSOD, it means that your computer is about to crash.
Sign 2: unusual noisy from hard drive or system fan
If you hear clicking or other grinding noises when using your computer. You should pay attention to your hard drive installed in your computer and the system fan.
If the noises come from your hard drive, it is likely your hard drive is about to fail and all your data will be destroyed. Therefore, it is highly suggested you should back up your hard drive regularly in case of data loss.
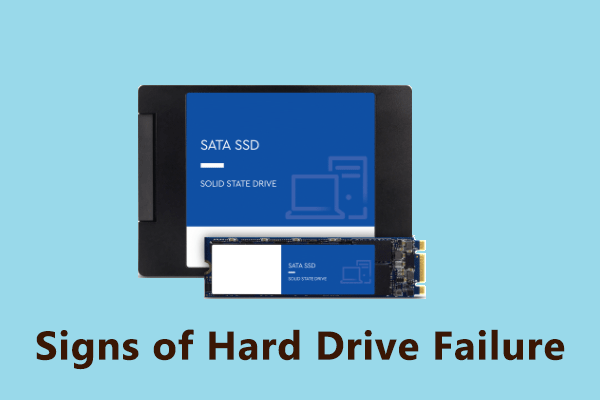
Hard disk failure can happen anytime due to various reasons like sectors and corrupted files. This article tells some typical signs of hard drive failure.
If the unusual sounds come from your system fan, this means there is some dust on the fan and you need to clean it immediately. If not, more and more dust on the fan can lead to an overheating processor and finally cause computer crash.
Sign 3: poor computer performance
Sluggish performance is a strong indicator of an imminent computer crash. If you cannot locate the problem in your computer's software, your slow computer can be ascribed to hardware. (Reasons for computer running slow. Check them now.)
Sign 4: regular boot errors
Although the possible reasons for boot errors, like "Boot device not found", are almost endless, you can be sure that they all indicate the increased risk of computer crash.
Sign 5: occasional file corruptions
A typical sign that a computer is about to crash is that some files occasionally get corrupted for unknown reasons. Generally, multiple factors cause this trouble. But the top two culprits may be virus and failing hard drives.
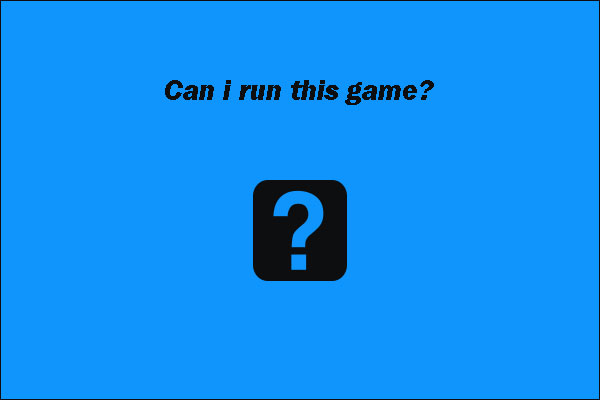
The post is divided into three parts to help you tell if your PC can run the game you like and upgrade your PC to make it meet the game system requirements.
Bottom Line
This article comes to an end. Hope all the mentioned solutions about to how to stop your computer from crashing when playing games are helpful.
Here I would like to kindly remind you of scanning virus for your computer and cleaning dust regularly again in case your computer goes to crash.
If you have any questions about the mentioned solutions or you have other solutions, please let us know by leaving them in the content zone or contact us via [email protected].
Computer Crashes When Playing Games FAQ
???? Why does my computer keep crashing when playing games?
The possible factors that cause 'computer crashes when playing games' include:
- You are running too many programs in the background and they use lots of memory.
- Your current graphics card drivers are incompatible with your Windows OS (especially Windows 10).
- Your sound driver collides with other devices.
- You have installed improper software recently.
- Your computer is threated by some malware or virus.
- Your hard drive had some issues, like bad sectors.
- Your computer is overheating.
???? How do I stop my computer from crashing when I play games?
As for stopping computer from crashing, I have three suggestions for you.
The first one is that you need to close the unnecessary programs that are running in the background before you play games.
The second one is that you should pay attention to your computer temperature when you are playing games. Make sure that your cooling components are working well in case your computer goes overheating.
The third one is that you can try the following fixes when computer crash happens.
- update graphics card drives.
- disable the onboard sound device.
- check whether you have installed improper software.
- scan your computer for malware and virus.
- check your hard drive health.
???? Why do my games keep crashing Windows 10?
Game crash can be ascribed to the following reasons.
- Your game has some bugs.
- Your graphics drivers are old.
- Your memory goes wrong.
- The DirectX you are using is not the latest version.
???? Can RAM cause games to crash?
Yes. When your memory is too low, the game you are playing cannot access the memory it needs and the game crashes.
Source: https://www.partitionwizard.com/partitionmagic/computer-crashes-when-playing-games.html
0 Response to "Why Does When Itry to Open a Game Does It Launch Over and Over Again"
Post a Comment